How to sing in to your Webee account
If you see your user profile you need to log in to your Account Webee. Go to www.webee.it website and click on "reserved area" on top-right side.
after clicking on "login", the system allows you to enter your login credentials:
username: your mail (the one you use to sign in to your site)
password: your password (the one you use to sign in to your site)
If you lost the password click  "Don't you remember your password?", the system provide for send you a new one.
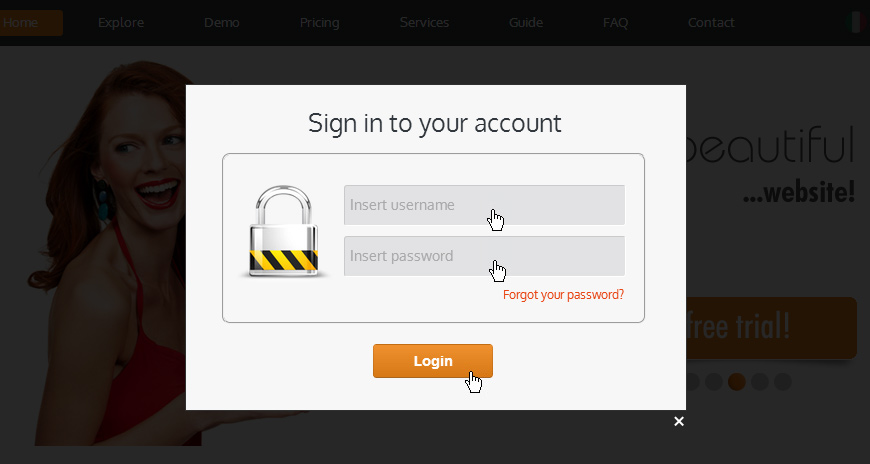
Â
YOUR PROFILE
Now you can see the Account Panel. If you click on YOUR PROFILE button, you will see the data. You can change the password and modify the email we provided you during the purchase.Â
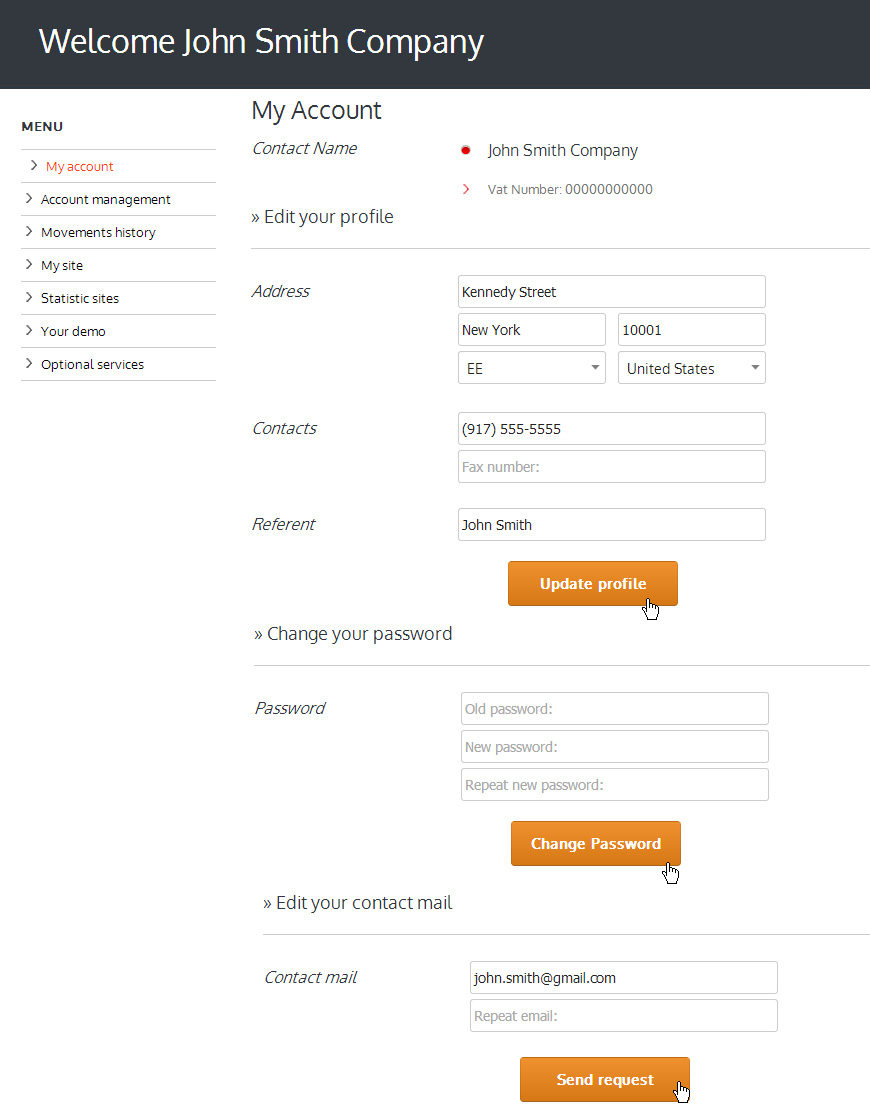
Â
Â
Â
From this page you can proceed to the payment of the invoices.
you can decide to pay by credit card (secure transaction via paypal) or if you desire by bank transfer.
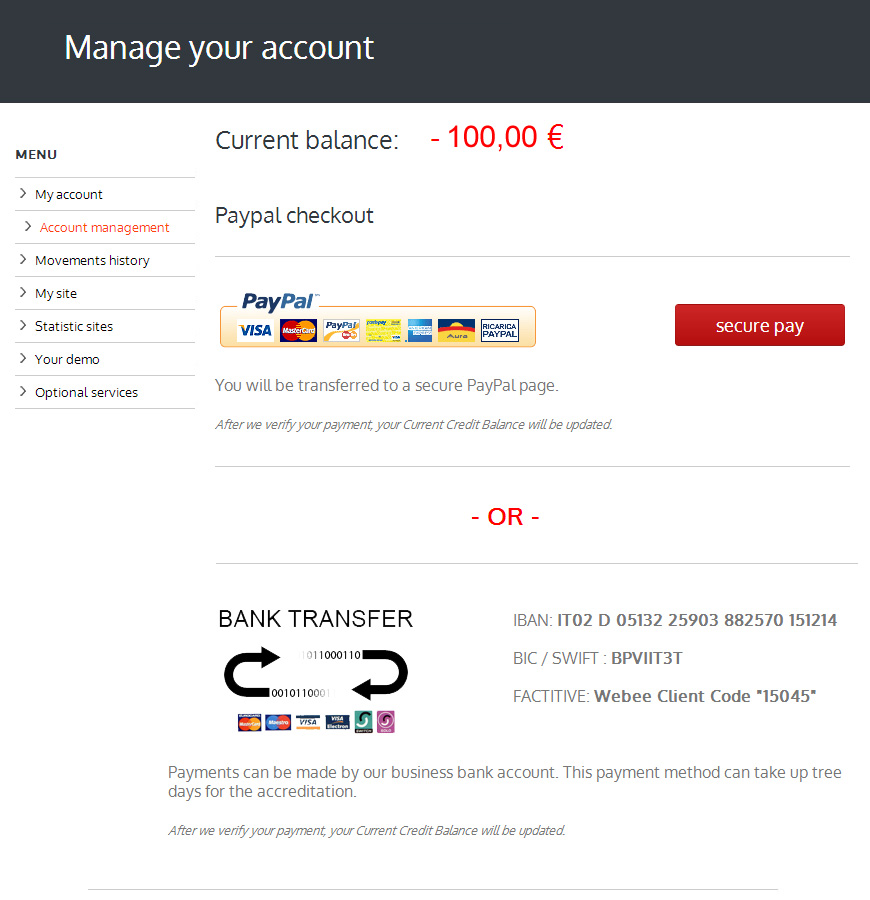
Â
From this page you can manage the payment status and download your invoices.
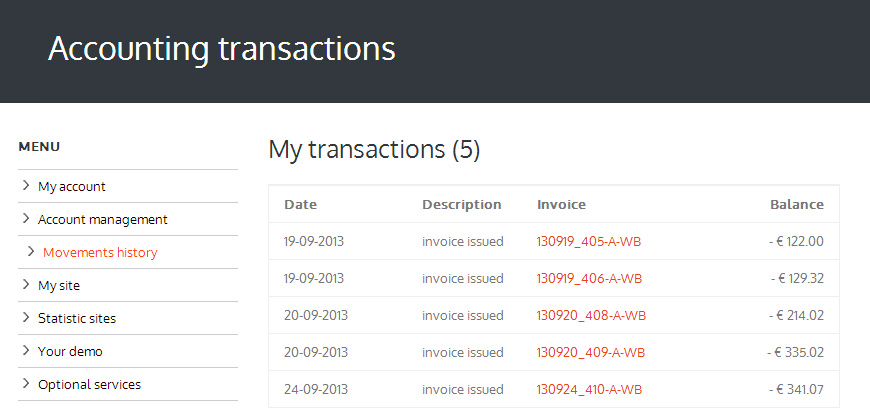
Â
When you to put online your site you need to click on "Publish" button
if you do not see the publish button, call our help desk  +39 0923 952636
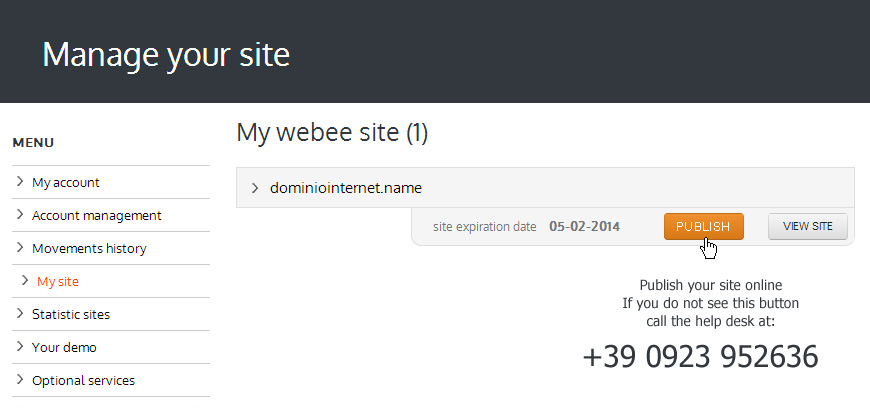
Â
After clicking on publish button you have to create your first email on the purchased domain and enter the your password.
(the other email can be created from WEBMAILÂ PANEL. If you want additional email you can buy them from Buy optional services)
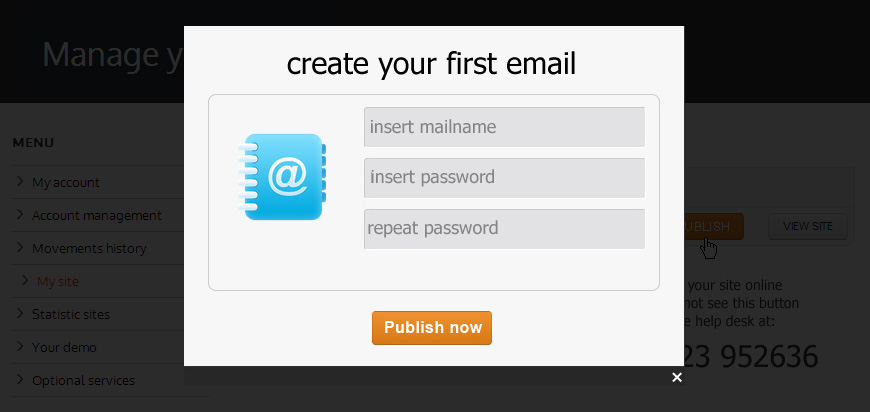
Â
After publishing online, the SITE PURCHASED screenshot will be as the image below shows:

from this page you can view the published site or your webmail
Â
Â
From this page you can see the statistics of your site clicking on "STATISTICS" button.
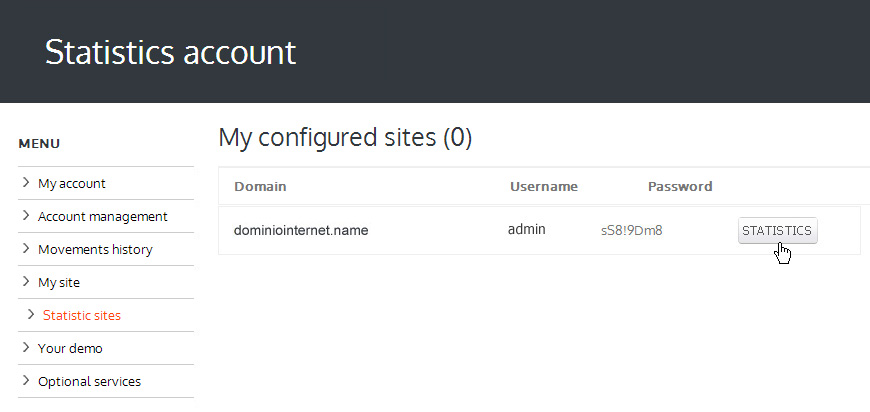
Â
Â
Â
Â
If you click on + new demo, you can create additional free webee demo (you wil decide to buy it or not).
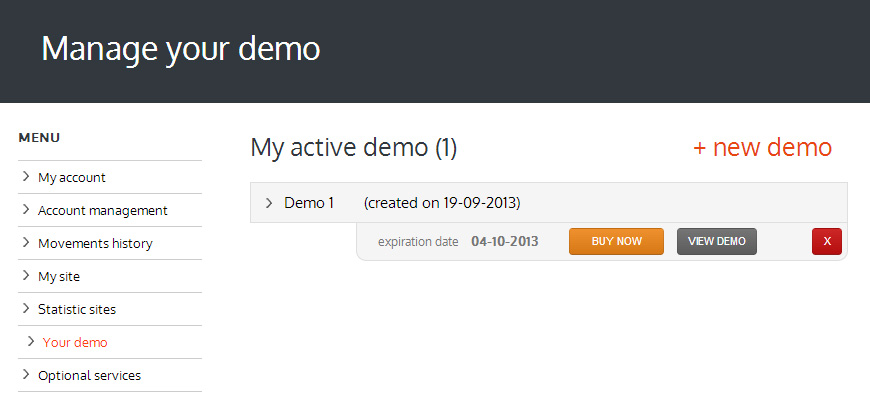
Â
From this page you can buy addictional services to increase the potential of your site.
Supposing that you want to buy the ecommerce service. You have to click on ecommerce and put on add to cart as the image below shows.
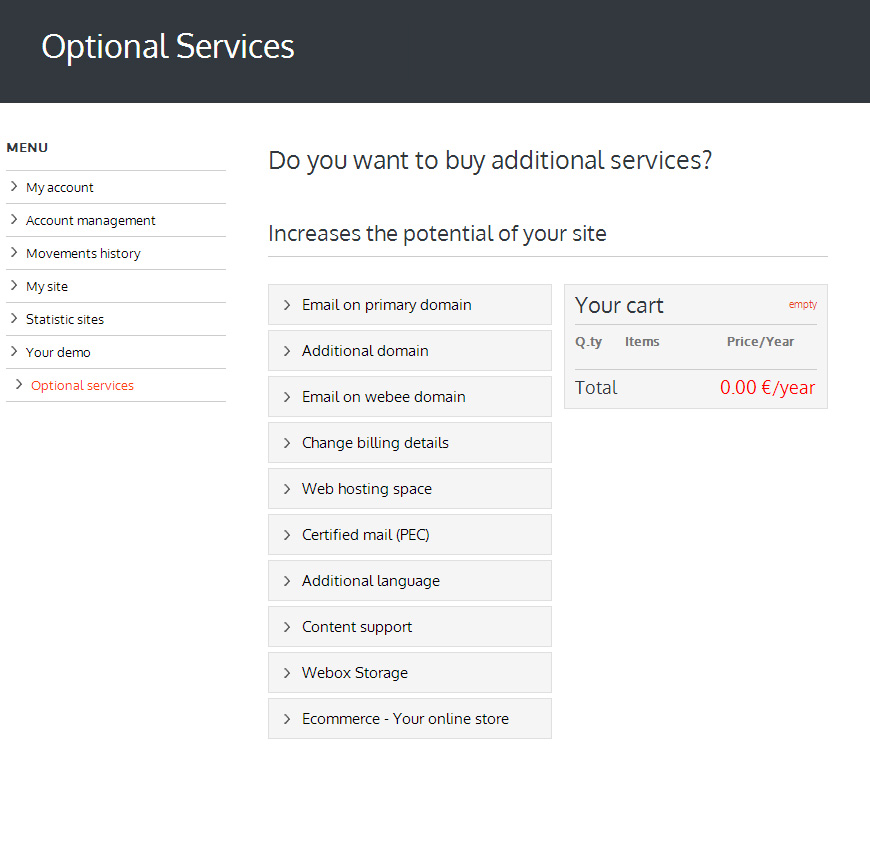
Â
Now we will be ask you to indicate in which domain you want to connect the service (you may have bought different domains with our system).
Choose the domain and click on proceed.
Accept the terms as it is indicate below
Display the message of the procedure was completed successfully
If you view the "Moviment History" menu you can download the invoice of optional service.
To pay the invoice go to Manage account and proceed with the payment you desire. The services will be enable immediately after receiving the payment.