 |
Click on this icon to create a new potfolio page |
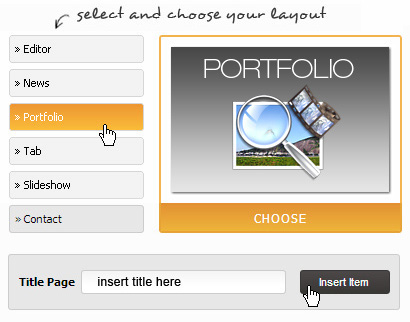
Â
ENTER INTO CONTROL PANEL OF THE PAGE YOU HAVE CREATED
At the bottom of the menu you will find the page you have created. You can move it with drag & drop sequence. You can "Drag" the page to the desired location by moving the pointer to this one and "Drop" the object by releasing the button. You can also set it as submenu of a page already created.
To manage the new page click on its title (in the example below is "new page"), so you will enter to contents admin page.Â
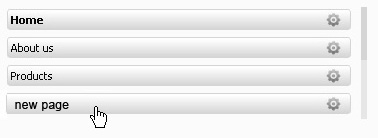

CONTROL PANELÂ
The Portfolio allows you to insert multimedia elements, images, organized into categories (menu and submenu).  Thanks to the technology drag & drop you can magane this options.
Â
HOW TO CREATE AÂ CATEGORY
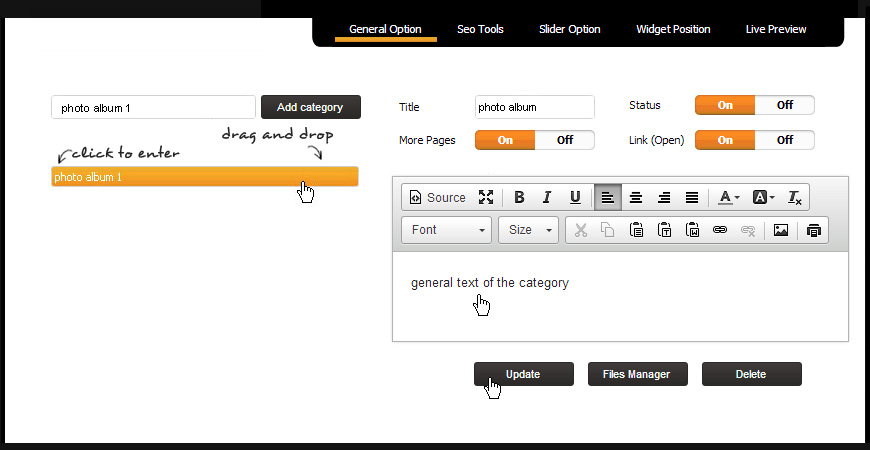





Optimize the indexing for each page of your site
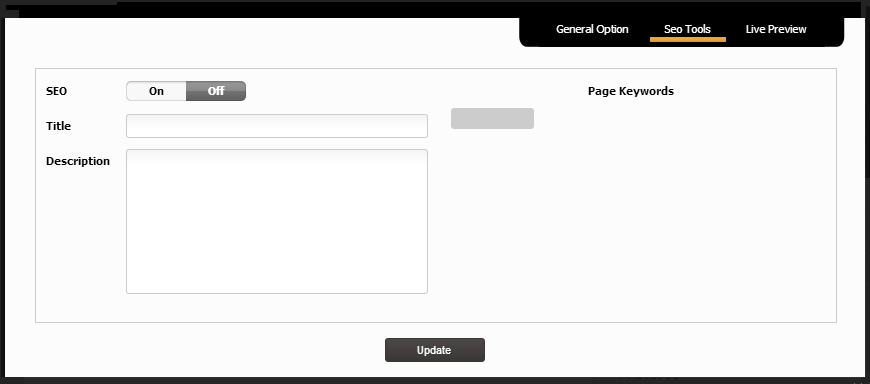
To enable the indexing for each page you need to select ON.
You can enter keywords to increase the indexing of your site. Keywords are used to "consolidate" the topics covered in the page and should not be used to mislead the algorithms of search engines.
Useful information
Title
Main topic of the page content
Description
Breaf description of the page contents (max 150 characters)
It is necessary to write a concise summary of the page subject, giving emphasis to topics that can attract the user's attention.
A simple description, it should not be characterized by slogans, otherwise it could be counterproductive.Â
1. Incorrect example: houses, villas, cottages, apartments, land, hamlet, etc.
2. Another incorrect example: Real Estate Company spa: you can find the most advantageous special promotions! Visit our website and take advantage of the fantastic offers we have for you!
3. A good description example: Our company deals with estate consulting and services for buying and selling real estate in Tuscany.
The first example is not a description but only a list of possible keywordword, the second one emphasizes too much the communication while the third appears to be the one closest to a simple subject description of the page..
Type a description not relevant to the content of the page could be counterproductive.
Keywords
Keywords related to the content of the page (separated by commas).
Write too many keywords, or enter keywords not related to the page text, it may be counterproductive.
Â
To each page you can insert an image slider. To manage the page slider you have to click on SLIDER OPTIONS on the top of control panel.
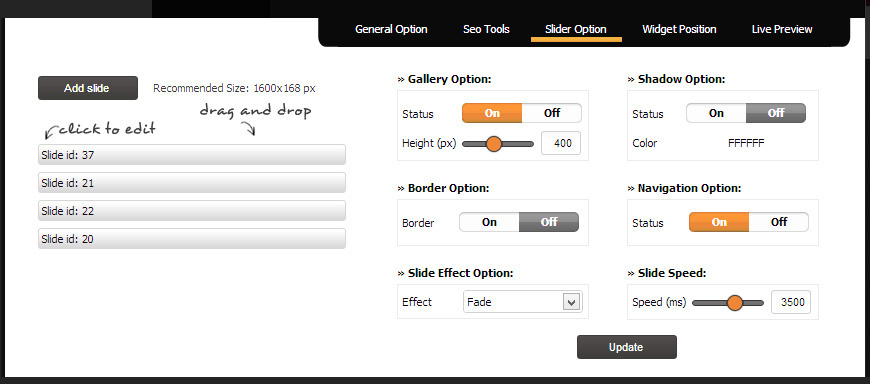
The slider panel is divided into 2 parts: on the left there are the active slide and the "ADD SLIDE" button. It is useful to add an image. On the right there are:
SLIDER OPTION choose the status slider:
status ON/ OFF
height in pixel of the slider
SHADOW OPTIONSÂ choose:
shadow effect status ON/ OFF
shadow colour  (with hex table)
BORDER OPTIONSÂ choose:
border slide status ON/ OFF
BROWSER OPTIONSÂ Â (you can write a text into the field below the image)Â
choose ON / OFF status
SLIDE OPTIONS allows:
to decide the transition effect
SPEED EFFECTÂ allows:
to choose the transition time
To confirm the changes click on SAVE button.

MANAGEMENT OF A SLIDE
If you click the button on the left of the slide, a panel will appear on the right side. It allows you to upload the image (through the BROWSE SERVER button). You can set a link and an ALT to image. You can also write a text in the browser if this will be active(ON status).
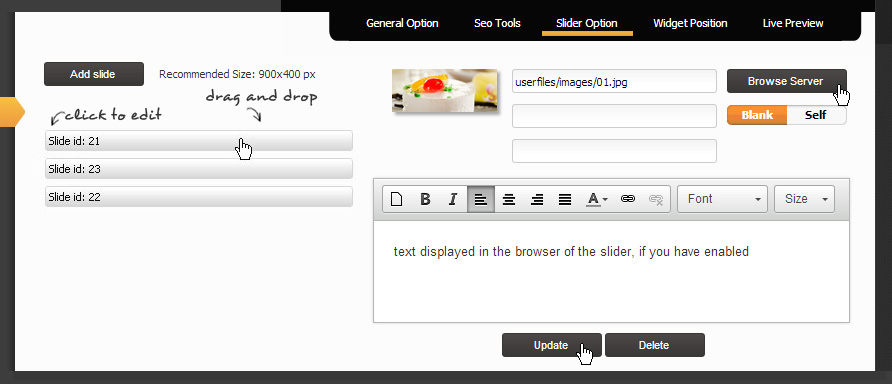
Â
Click SAVE to confirm the changes.
If you want to delete the image, click on DELETEÂ button.
Â
If you click on "WIDGET OPTIONS" you can set the page style. There are 3 categories::
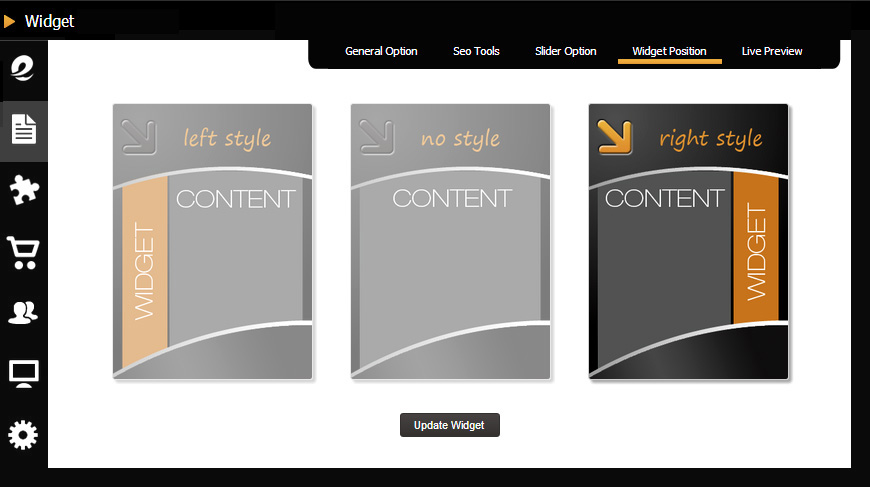
These page manual are set in NO STYLE. You can choose to set a different style for each page.Â
Â
Allowed File extensions:
Image:
formats: bmp, gif, jpeg, jpg, png. JPG, JPEG
maximun file size: 3000 pixel x 2000 pixel,
byte: max: 30Mb