KEY FEATURES OF THE ECOMMERCE MODULE
GENERAL SETTINGS
PRODUCTS ANDÂ CATEGORIES
TAXES
COUPON (Discount vouchers)
ORDERS
PAYMENTS (Bank transfer or credit card)
SHIPPING
 |
Ecommerce Admin Panel   |
The Ecommerce Admin Panel will appear as the image below shows:Â
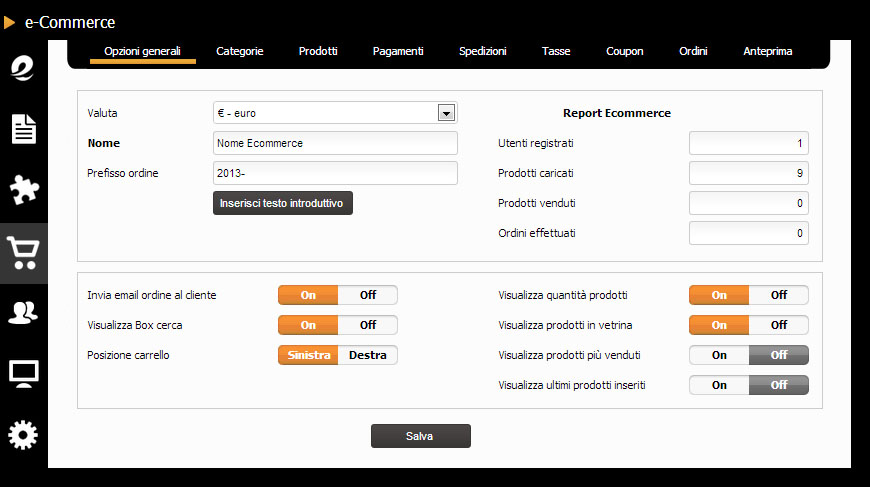
This screenshot will permit you to modify the Ecommerce general options, specifically:Â
Â
Â
Â
Â

As the image shows, you can create illimitate category and subcategory. You can drag them where you desire (drag & drop).
For each category, you can can assign an image, aPer ogni categoria puoi attribuire un'immagine,a code and a name. You can also write a text in witch you describe the products.
If you want create a new category, you have to insert the category name and click on "Add category". Once created it, click on the newly created category.

After entering the informations, if you want to confirm the category click on "Online" and them on "Save changes".

If you want to see the product list you need to click on "View products".
Â

This image shows you how you can display the upload products on your Online shop.
In the list you will find all products information: the code product, the category, the name product, the avaible products in stock, the price, avaible discount or special offert. Two images (a star and a circle) indicate you if product will be set into showcase and the online or offline status of products.Â
On the top page you can use filrters to search a product.Â
If you want to upload a new product, you need to click on "Add bew product". Once clicking it, you will see a screenshot (as in the image below).

To add details about product, click on "Add text".


To save the data, click on "Add".
If you want to modify or delete a product, click on the product name.

A screenshoot will appear you. In this panel you can put all info.
Â
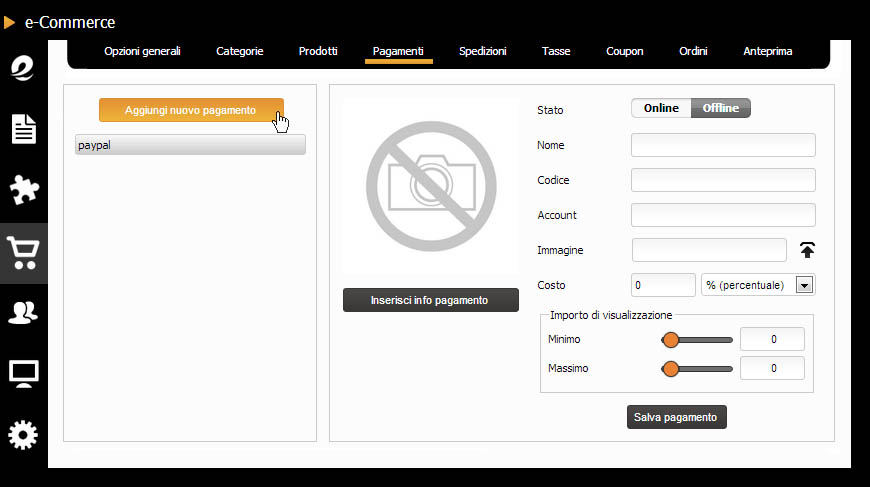
In this part we are going to see how to manage all payments method.
You cannot delete the "PayPal" method. If you not use this option you need to put the "OFFLINE" status.
To create a new Payment method (e.g. Bank Transfer), click on "Add new payment". On the left a form will appers you. You have to fill it with info below:
To introduce the payment method you have to click on "Save".
If you want to modify or delete any payment method (except Paypal you cannot delete), you need to click on the left list and save changes or delete the payment method.
Â
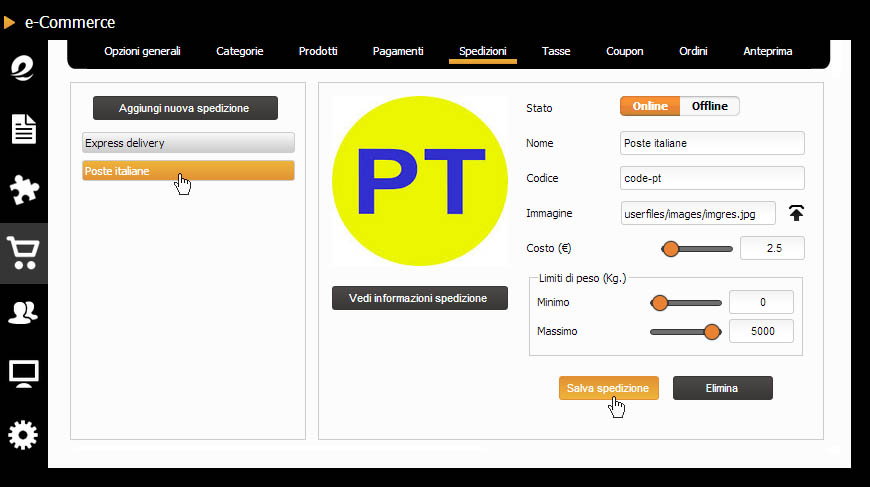
Â
In this part we are going to see how to manage the shipping method.
To create a new shipping method (e.g. Poste Italiane), click on "Add New shipping". On the right a form will appear to you. You have to fill it with info, for example:
Â
Click "save" to confirm the shipping method.
If you want to modify or delete any shipping method you need to click on the left list and save changes or delete the shipping method.
Â
Â
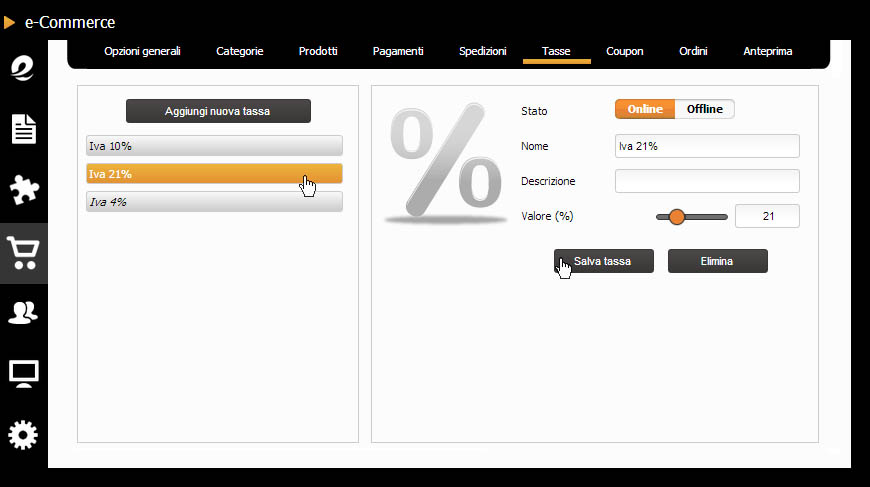
Â
In this part we are going to see how to manage the tax rules:
To create a new tax (e.g. aliquota Iva 10%), click on "Add new tax". On the left a form will appear you. You have to fill it with info, for example:
Â
Click "Save" to confirm the tax.
If you want to modify or delete any tax you need to click on the left list and save changes or delete the tax.
Â
Â
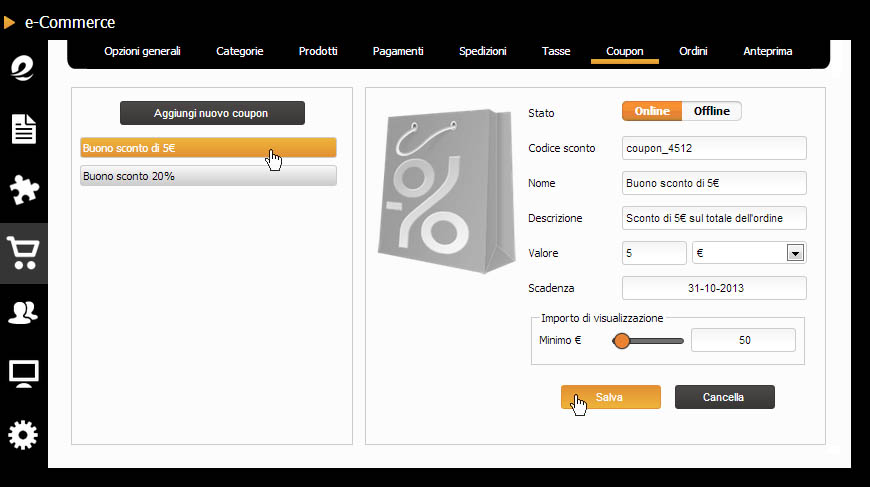
In this part we are going to see how to manage coupon or discount coupon. These will be help you make your ecommerce promotions.Â
Â
To create a new coupon click on "Add New coupon". On the right a form will appear to you. You have to fill it with info, for example:
Â
Click "save" to enter the coupon..
If you want to modify or delete any coupon you need to click on the left list and save changes or delete the coupon/discount.
Â
Â

In this page you can see all orders of the costumers. You can also search the orders by filters:
This list shows the details of your orders:
If you want more details you need to click on icons or on order code.
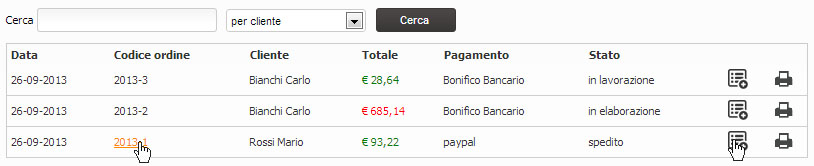
Once clicking on order code, a table will appear:
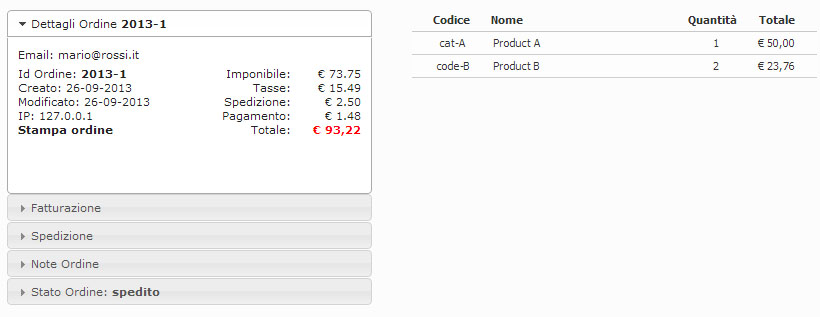
In this tab you can find the info about purchased products (order code, product name, quantity, price).
On the left there will be 5 tables with product details to manage an order:
Â
Â
| Order Detail | Invoice |
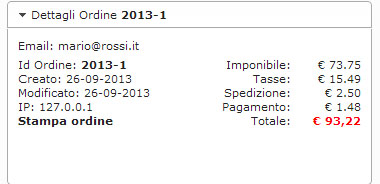 |
 |
|
The order details table desribe the customer name, order number, creation date, last modification, IP custumer, print order and the amount of orders and possible supplements. |
The invoice table contains the customer payment method, invoice address and phone number.
Â
|
| Shipping | Note |
 |
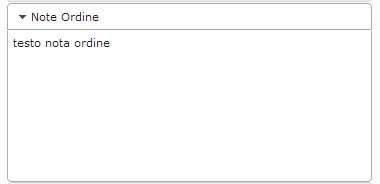 |
| The shipping table contains the customer shipping method and shipping address( It can be different from invoice address). Â |
The Note table contains a text. A customer can write it before confirming the order. It is useful when the customer want to indicate any product charactestic. Â |
| Order Status | Â |
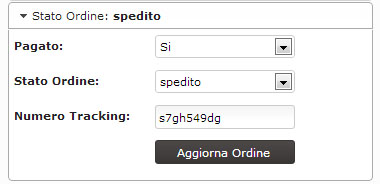 |
 |
The "Order Status" allows you to update the payment status, to enter the tracking number. The customer find it in his orders panel.You can see also the different order status, for example:
|
 |
Â
Â